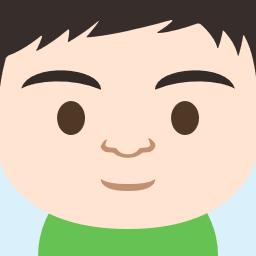
前回は購入方法についてお話ししたので、
さっそくOSインストールと初期設定を行っていきます。

OSインストーラーをダウンロード
OSをダウンロードします。
プラウザからhttps://www.raspberrypi.org/downloads/
上記のURLからRaspberry pi公式ホームページにアクセスをする。
Downloads ページに進みNOOBSとRaspbianとある。
調べたところ、NOOBSはファイルをSDカード内にそのままコピーを行い
初期設定時にOSインストールできるとのことで、今回はNOOBSを選択を行う。
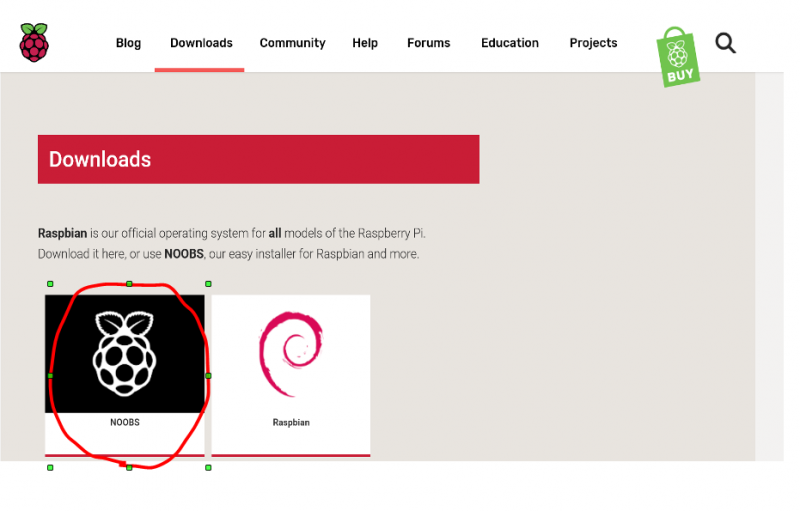
次にNOOBSとNOOBS Lite項目があり、NOOBS Offline and network install のDownload ZIPを選択する。
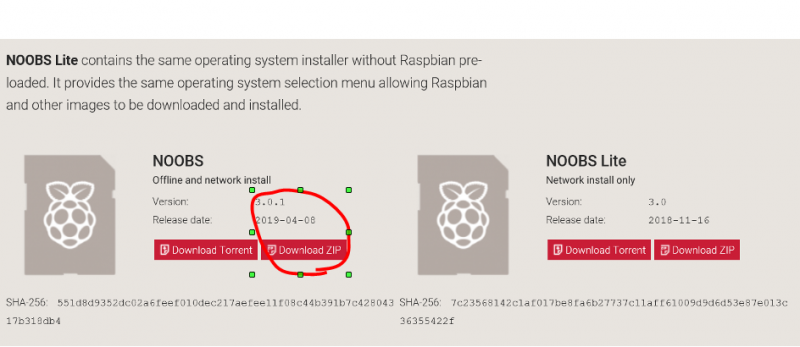
ダウンロードが終わるとダウンロートにNOOBS_v3_0_1のフォルダができている。
SDカードフルフォーマット
SDにファイルを移行する前にSDカードフルフォーマットを行います。
SDカード内にデータが入っていない事を確認しておく。
SDカードフォーマットアプリをダウンロードを行います。

SDカードをパソコンに入れフォーマットを行います。
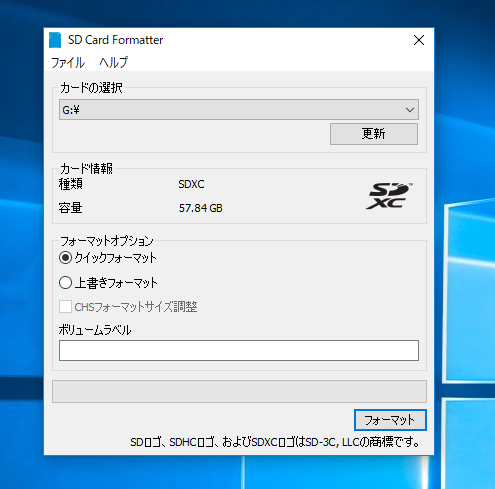
SDにファイルを移す
解凍したNOOBS_v3_0_1のフォルダ内のファイルすべてSDカードに移します。
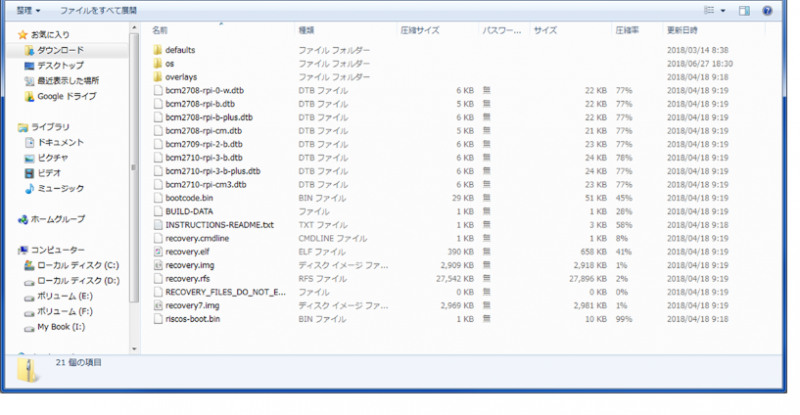
移行できたら、SDをRaspberry pi3B+ に差し込みます。
Raspberry pi3B+ セットアップ
・Rspberry pi3B+本体(SDカード含む)・ディスプレイ・キーボード ・マウス・HDMIケーブル
繋いだら、ディスプレイに表示通りに進めんでいきます。
・画面下部の「Language(l):」から日本語を選択する
↓
・Raspbian[RECOMMENDED]を選択 上部のインストール(i)をクリックする。
↓
確認は「はい」を選択する
↓
OSインストールまでにしばらく待ちます。
↓
しばらく待つとOSインストール成功しました。 となる。
↓
デスクトップ画面が起動します。
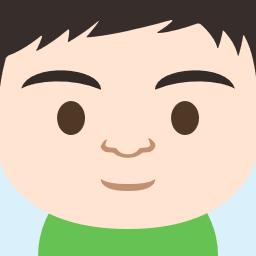
今回はここまで
次回は初期設定してみたNo.2 WiFi設定 地域選択 ユーザパスワードetc.から行っていきます。

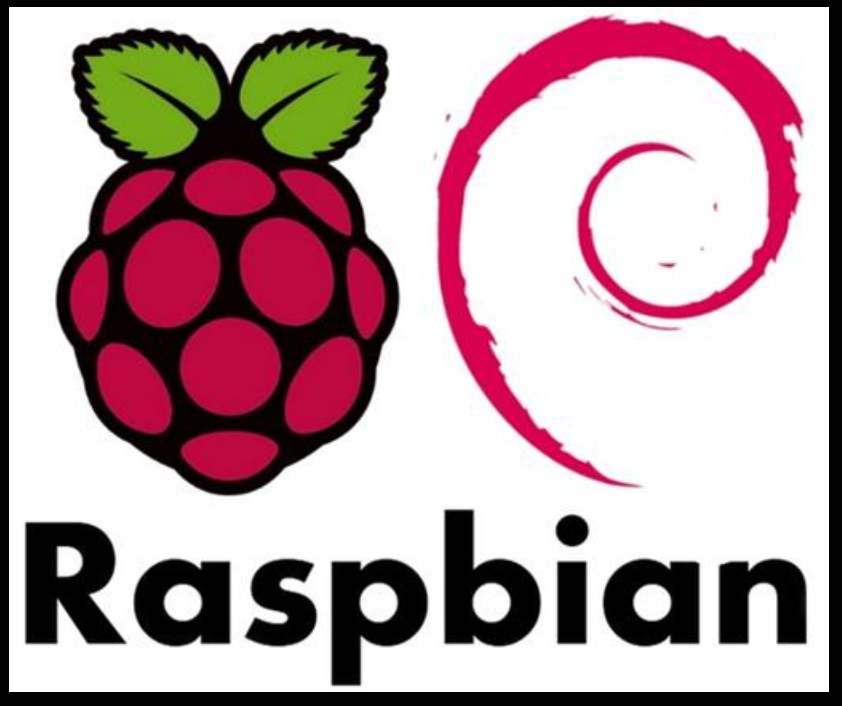


コメント