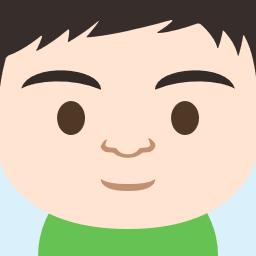
前回まではRaspberry pi3B+の初期設定を行いました。
今回は少し話が変わってプログラミングを勉強するための開発環境を
インストール行いました。

Eclipseをインストールしてみる
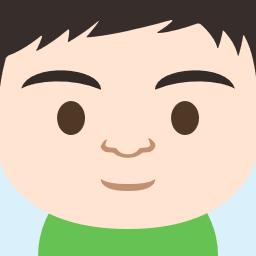
Raspberyy piセミナーで使用した
開発環境をインストールしていきます。
統合開発環境でよく知られているのが、Eclipse(「エクリプス」または「イプリクス」)です。
IBMによって開発された統合開発になり、Javaをはじめとした。
いくつかの言語に対応した開発環境があります。
セミナーでも触れたのでインストールを行ってみました。
https://ja.wikipedia.org/wiki/Eclipse
・Java /・C/C++/・PHP/・Python/・perl/・Ruby
種類が豊富で色んな事を試すのにとても良い環境だと思います。
さっそくEclipseをインストールをしてみる。http://mergedoc.osdn.jp/

今回はWindows64bit Ultimate Full Edition を選択しました。

私はFull Edition を選んだので、かなりの容量とzipファイルをダウンロード、解凍までに60分ぐらいかかってしましました。必要に応じてダウンロードを選ぶと良いと思います。
Eclipseを動かしてみる
操作の仕方がわからないので、インターネットで情報収集を行ってみたり
セミナーで教えて頂いた箇所を参考に操作しながら覚えることにしました。
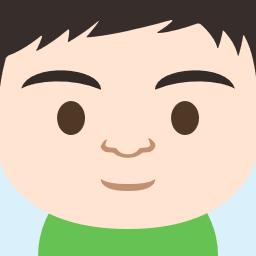
時間はかかりますが、一つ一つ調べながら進めていると、知識として覚えていきます。
まずはJava とC言語を使用してプログラムで「Hello Wold」をできるようにしていきます。
Eclipseのアイコンを”ダブルクリック”して起動させます。
右上のアイコンをJavaに合わせます。
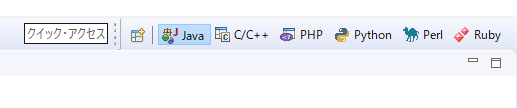
次にEclipseのメニューから[ファイル(F)]→[新規(N)]→[Java プロジェクト]の順にクリック
すると新規プロジェクトの作成画面の表示がでます。
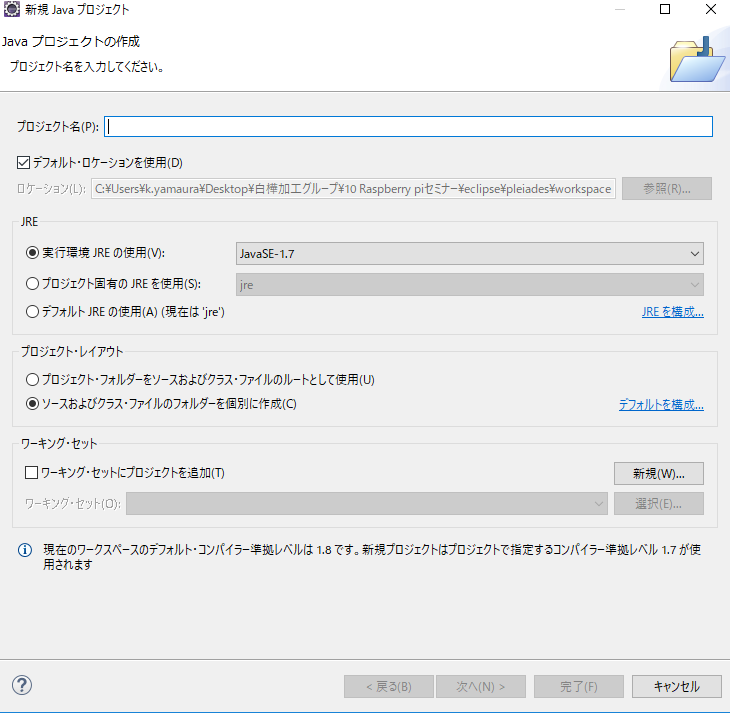
[プロジェクト名(P)]に今回は”テスト”と設定します。
[次へ(N)]→[完了(F)]をクリックします。
Eclipseの「パッケージ・エクスプローラー」に作成したプロジェクト名が追加されます。
次にファイルを作成します。
Javaのソースファイルを追加します。パッケージ・エクスプローラーの”テスト”の
[‘ser’]フォルダをクリックして
Eclipseメニューから[ファイル(F)]→[新規(N)]→[ファイル]の順にクリックします。
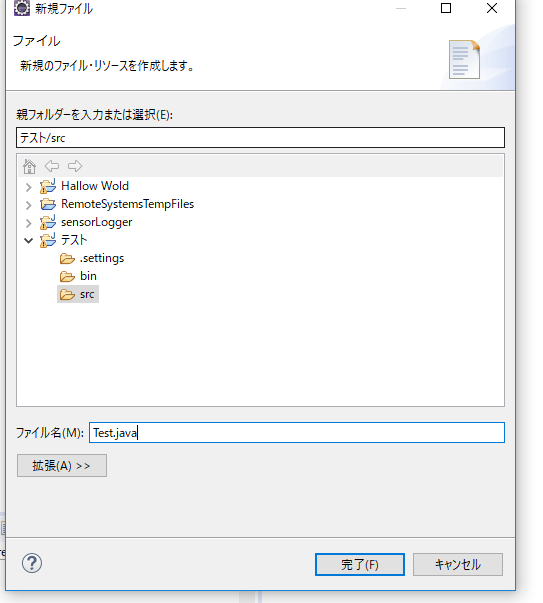
[ファイル名(M)]の欄に”Test.java”に名前を決め[完了(F)]をクリックする。
プロジェクトを構成するソースファイルの1つとして登録されました。
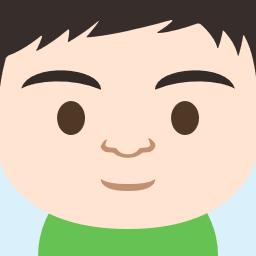
今回はここまで
次回は統合開発環境をインストールしてみた その2
プログラムを入力してコンソールに’Hello Wold’を出力したいと思います。
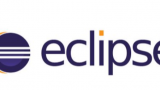
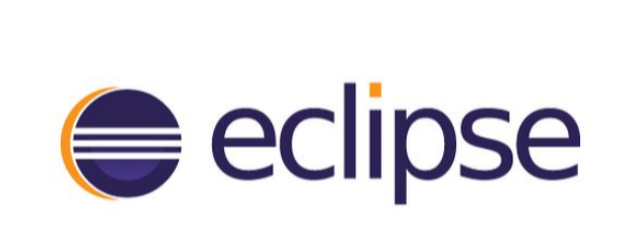

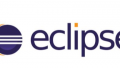
コメント