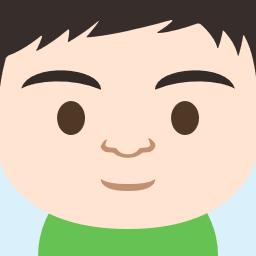
前回は解像度,SSH,VNC有効 ,IPアドレスの固定を行いました。
今回も続きで日本語入力設定,VNCアプリケーションについて
お話します。

日本語入力設定
Raspberry pi3B+などは最初から日本語入力のパッケージがないためインストールを行います。
日本語パッケージは他の種類もあるので色々探してみるのも良いと思います。
今回は、Anthyをインストールします。
コマンドを開き、sudo apt-get install scim-anthy 入力
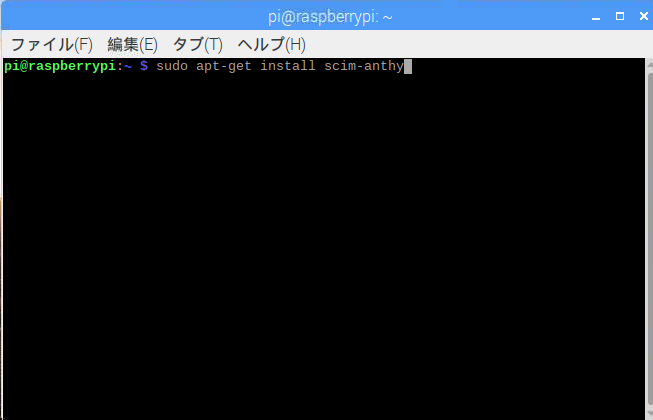
↓
インストールが行うと、続行しますかと聞かれるので ‘Y’を選択
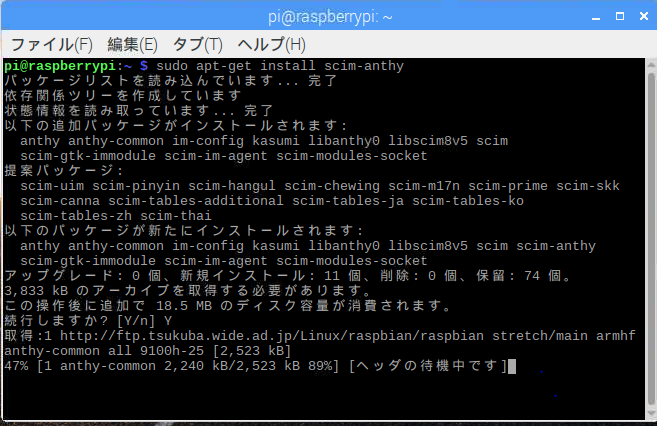
インストールが終わったら、再起動を行う。
↓
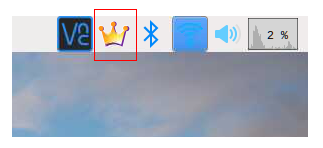
日本語設定をすると右上端に王冠のアイコンに変更する。
これで日本語入力ができるようになりました。
VNCアプリケーション
次にラズパイを遠隔で操作できるようにVNCアプリケーションをパソコンにインストールします。
VNC接続できれば、ディスプレイと繋がらなくても遠隔で操作できるようになるので便利です。
さっそく、下記からインストールを行います。

Windowsを選択し’Download VNC Viewer’をクリックします。
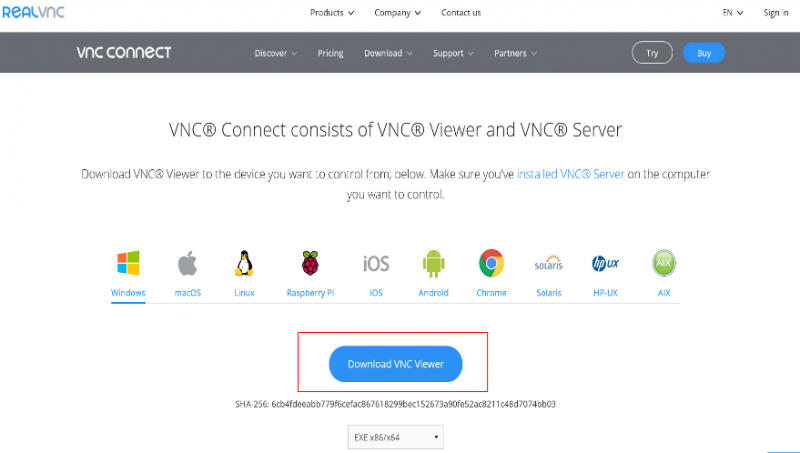
インストール後デスクトップにvnc viererのアイコンができる

アイコンを開き右クリックを押し ‘Pro Perties…’選択する
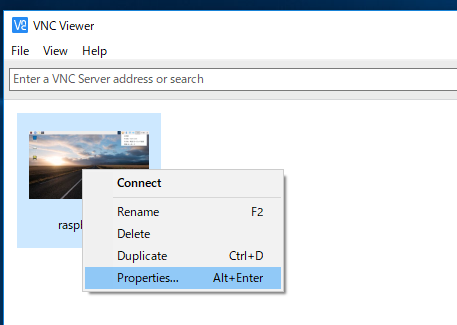
General選択し’VNC Server:’にラズパイ側で決めたIPアドレスを入力し’OK’
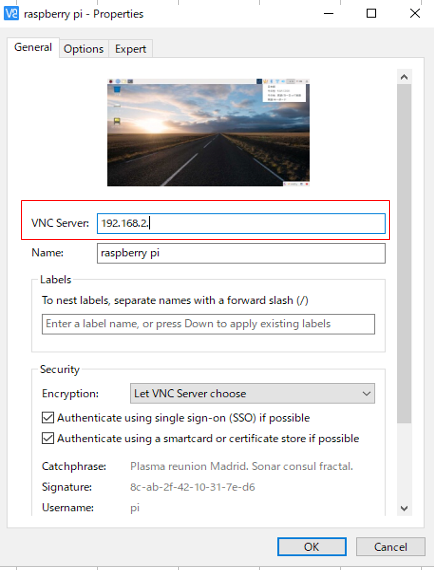
次にOptionsを選択し’View-only’のチェックを外し’OK’
これによりマウス&キーボード操作できるようになる。
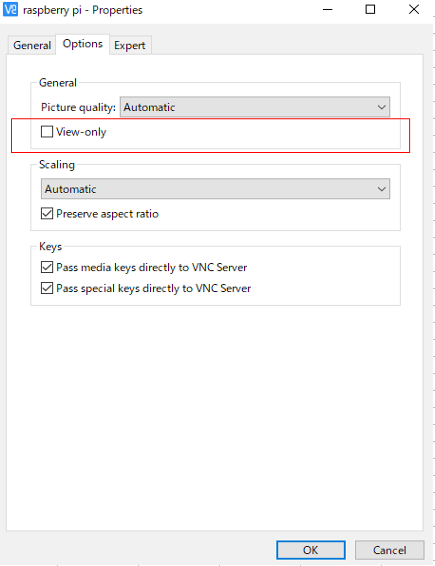
設定は以上になります。
アイコンを’ダブルクリック’をすると次の画面が表示されます。
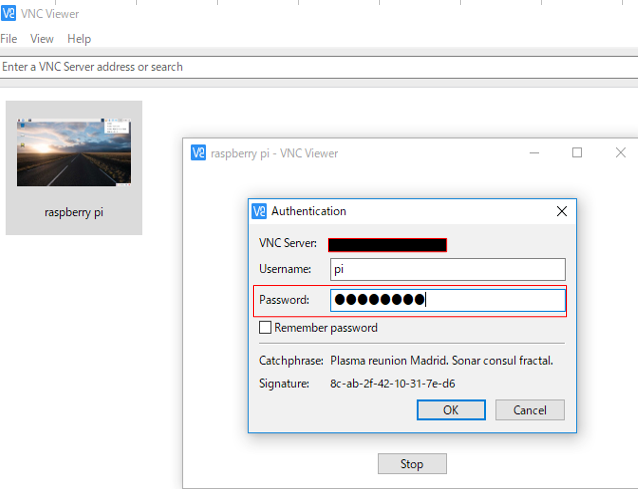
あとは’Password:’を聞かれるので、Raspberry pi3B+ 初期設定してみた No.2で行った
ユーザーPiのパスワードを入力します。
※もし忘れてしまっても設定からパスワード変更行えます。
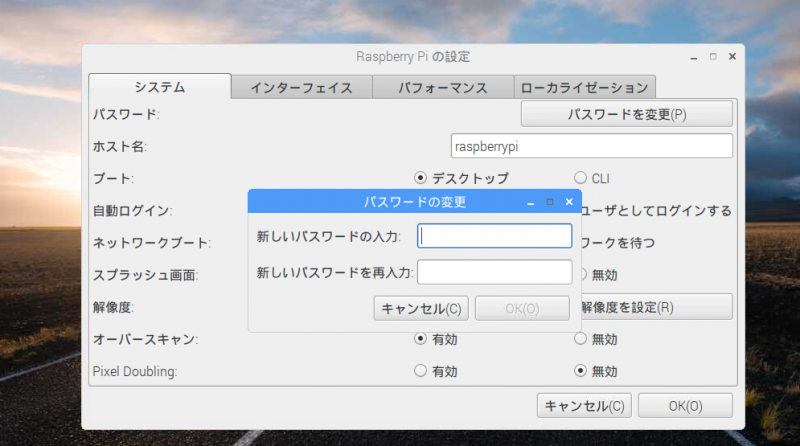
これでVNC接続でパソコンから遠隔操作できるようになりました。
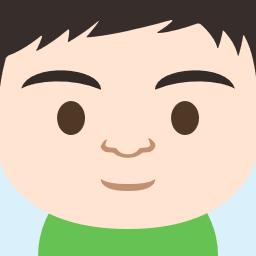
今回はここまで
次回はプログラミングの勉強するために、総合開発環境をインストールした時のお話しになります。
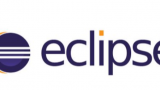
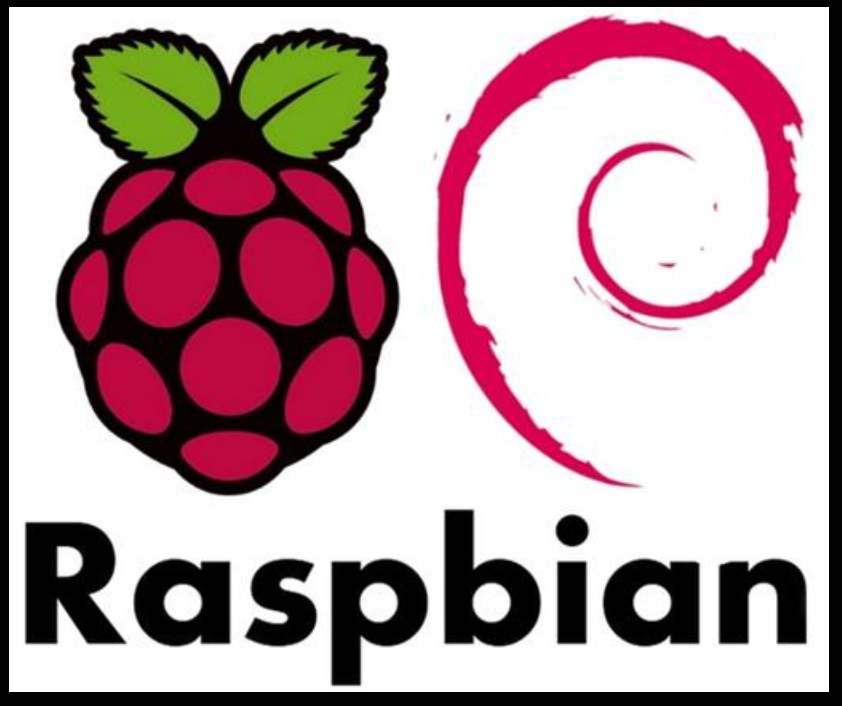


コメント